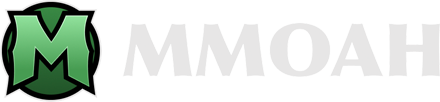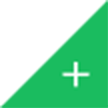MapleStory 2 Guide: How To Alter The In-Game Settings
Dec 13 ,2018
Source: Mmoah
You can go to settings by pressing your ESC key and clicking on "Options" or "Graphics". If you have unbound your ESC key, you can still go to that same menu by clicking on the gear icon on your bottom right.
Game
Camera
Show Transparent Objects
If you have a low-end computer/laptop, it may be useful to turn this option off, since having to render fewer transparent objects may help your frame rate.
Enable Screen Shake Effects
Leaving this option will allow certain effects, abilities, and enemy attacks to create a camera shaking effect to make them feel more impactful. Personally, I turn this off because I find it a little annoying.
Smooth Camera
This setting is responsible for the smoothness of the camera (for example, zooming in and out of your character). If you put it on the lower end, the camera will be smoother and take longer to stop moving. If you put in on the higher end, the camera will be quicker and feel more snappy. Personally, I like the camera smoothness to be on the higher end at 80%.
Max Zoom Distance
This setting is responsible for the maximum camera distance from your character. The lower the setting, the closer the max camera distance is from your character, and the higher the setting, the further the max camera distance is from your character. I personally like to have this setting at max because being able to have a wider view of the area is nice when trying to find chests and during boss fights, but some people may prefer to have it at 67% or 84% if the max is too far away.
Interface
ESC key closes all windows
Pretty self-explanatory. Having this setting turned on will make it so that when you press your ESC key, it will close all windows that are currently open.
Show guide Tooltips
I'm not exactly sure what this setting does, but if you do know, please let me know by contacting me (info can be found on the home page)
Display Help Tips
I'm not exactly sure what this setting does, but if you do know, please let me know by contacting me (info can be found on the home page)
Enable Personal Performance Meter
This setting displays a personal performance meter on the side. The yellow section will have the time elapsed since the last reset, and the total value to the right of it. There are multiple categories that you can go through with the "Change Categories" button to the left of the refresh button. These categories are Total Damage, Damage Per Second, Hit Rate, Critical Rate, Damage Taken, EXP Gained, and Mesos Gained. The refresh button will reset the time and total value. If you wish to test your DPS, you can go to your Guild House (if you have a guild), where you can find 3 dummies to fight. You can also go to the Chaos Raid Lobby where you can find dummies as well. When testing your DPS, you should click the refresh button and immediately start attacking for around a minute or so. Keep in mind that the dummies in your Guild House are in a group of 3, so it may be little hard to get single target DPS numbers there.
Enable 10-Player Dungeon Meter
This setting, when turned on, will display a bigger version of the personal performance meter for your party when you enter a Chaos Raid. It will also rank the members, so you can tell who is doing the most damage easily.
Interface Size
Damage Transparency
Damage Size
Restore Default Layout
Use Mouse Controls
Turning this setting on will allow you to move your character by left-clicking. Personally, I'm not a fan, but I guess some players do like it.
Status Text
Show My Name
Show Friendly Player Names
Turning this setting off will hide the names of friendly players. This is a useful setting for when there are too many players on your screen and is causing your frame rate to drop.
Show Hostile Player Names
Show NPC Names
Show Monster Names
Display Job Portrait in Conversations
I'm not exactly sure what this setting does, but if you do know, please let me know by contacting me (info can be found on the home page)
Show Monster Health Values
This setting is responsible for showing the health number at the top while you are fighting a monster. Personally, I don't see a reason to turn this off.
Display Current Experience %
This setting is responsible for showing your current experience percentage at the bottom of your screen. Personally, I don't see a reason to turn this off.
Show My Character's Health Bar Overhead
Show Ally Health Bars Overhead
Show Monster Health Bars Overhead
Boss Spawn Alerts
This setting has 3 options. Besides the last one where it disables all boss spawn alerts, I'm not very sure about this setting, so if you do know, please contact me through the contact information found on the home page.
Show speech bubbles for normal chat
This setting is responsible for displaying the speech bubble when you or someone else sends a message in local chat.
Show speech bubble for party chat
This setting is responsible for displaying the speech bubble when you or a party member sends a message in party chat.
Show speech bubble for guild chat
This setting is responsible for displaying the speech bubble when you or a guild member sends a message in guild chat.
Mute Other Pets' Effects and Sounds
This setting is responsible for hiding the effects and muting the sounds from other player pets.
Hide Your Pet
Hide Other Players' Pets
Hide Convenience (Meret) Features
I am not sure which features specifically this setting is responsible for, but if you do know, please contact me through the contact information found on the home page.
Never Open Maple Guide Automatically
This setting is responsible for preventing the Maple Guide to open automatically when you have leveled up and unlocked a new Maple Guide Mission.
Battle Text
Damage Text
This setting has 3 options. First is the option to show the damage dealt numbers of all players. The second option allows you to see the damage dealt numbers of you and your party members. The third option allows you to see the damage dealt numbers of only yourself. I don't believe there is a way to hide your own damage dealt numbers.
Damage Taken
This setting has 3 options. First is the option to show the damage taken numbers of all players. The second options allow you to see the damage taken numbers of you and your party members. The third option allows you to see the damage taken numbers of only yourself. I don't believe there is a way to hide your own damage taken numbers.
Show Healing I Provide
Not too sure what this is responsible for. If you know, please contact me through the contact information found on the home page.
Show Healing I Receive
Not too sure what this is responsible for. If you know, please contact me through the contact information found on the home page.
Show Healing Received by Party members
Not too sure what this is responsible for. If you know, please contact me through the contact information found on the home page.
Show Mesos earned
This setting is responsible for showing the amount of Mesos earned after a kill.
Show Experience gained
This setting is responsible for showing the amount of experience that you earned after a kill.
Show Stamina Bar over character
This setting is responsible for showing the stamina bar when you use an ability that consumes stamina.
Reduce Font Size
Not too sure what this is responsible for. If you know, please contact me through the contact information found on the home page.
Increase Transparency
Not too sure what this is responsible for. If you know, please contact me through the contact information found on the home page.
Community
Show your speech bubbles
This setting is responsible for displaying your speech bubble. Disabling this will override your personal speech bubble settings in Status Text.
Show other speech bubbles
This setting is responsible for displaying the speech bubbles of other players. Disabling this will override the other player speech bubble settings in Status Text.
Verify Meret use in World Chat
This setting is responsible for giving you a verification when you try to send a message in World Chat since it costs Merets to do so.
Verify Meret use in Channel Chat
This setting is responsible for giving you a verification when you try to send a message in Channel Chat since it costs Merets to do so.
A bunch of block settings
Self-explanatory settings that will automatically block certain invites.
Graphics
The settings under the Graphics tab should be self-explanatory. You can also hover your mouse over the setting and it should give you a tooltip explaining it in detail.
If you want to see your ping or FPS, you can turn on the "Display FPS" setting under graphics.
Your FPS and Ping will show up in the top-left corner of your screen in the format of FPS(Ping).
Sound
The settings under the Sound tab should be self-explanatory. The only things I should mention are that the "Play Sounds in Background" option will allow you to hear game sounds while you are in another window, which is useful for when you are waiting for something while you are Alt-Tabbed, and that the "Play Instruments" setting is useful if you want to turn off player instrument sounds (for when there are a ton of people playing at the same time and are making your ears bleed).
Controls
These settings should also be self-explanatory. My personal setup is movement being WASD, menu shortcuts on F1, F2, F3, etc, and skills on the image displayed below.
To preview an item/outfit, you must set a keybind to the "Item Preview" under Controls -> Misc. Hold the key and left/right click an item to preview it on your character.
Languages
Recommended Article
- Someone Impersonating Us! Don't Be Fooled!!
- How To Fully Explore Fort Of Reprimand In Elden Ring DLC? - Complete Guide
- Learn These Recruiting Tips In College Football 25 And You’ll Have A Ton Of Prominent Players!
- How To Find Ruined Forge In Elden Ring Shadow Of The Erdtree? - Location & Loot
- How To Make Your Fishing Abilities Even Better In WOW Cataclysm Classic? - Choosing The Best Fishing Poles
- How To Pick The Best Runes For Druid In WoW Classic SOD Phase 4? - Locations & Effects